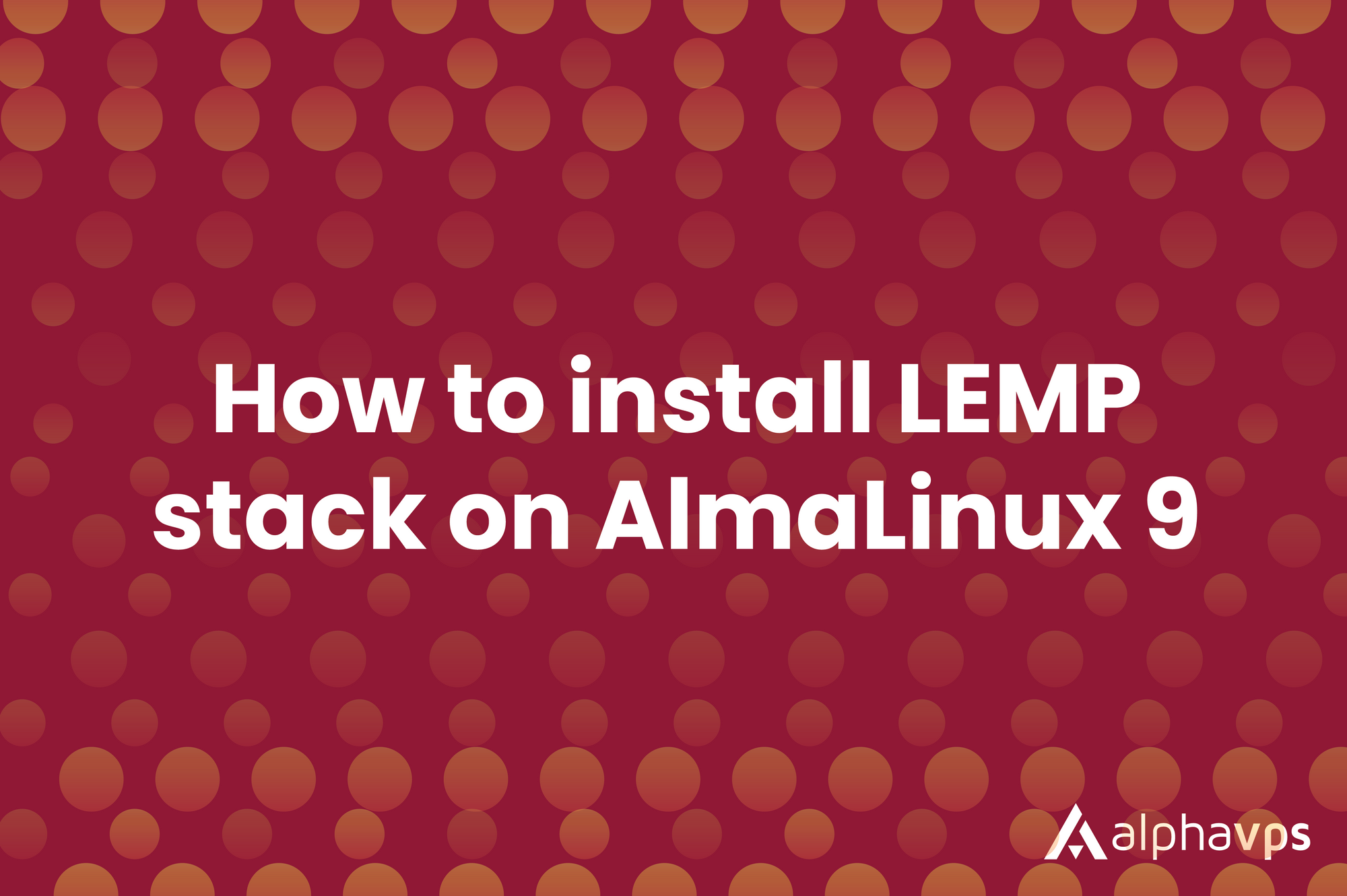
The LEMP stack is a popular web development platform that consists of four main components: Linux operating system, Nginx web server, MySQL database, and PHP.
It is a combination of software that is used together to run dynamic websites and web apps on a server - a powerful web development platform that can handle a wide range of web applications and workloads.
It is a popular alternative to the LAMP stack.
You can also check our guide on LAMP here.
In this tutorial, we will be walking through the process of installing a LEMP stack on an AlmaLinux server. We will go with AlmaLinux 9.
You will need to have an AlmaLinux 9 server with a non-root sudo-enabled user. You can either proceed with an automatic installation from your clients' area panel or you can manually install the OS via an ISO.
We will entirely work from the terminal.
Installing Nginx
Nginx is a high-performance web server and reverse proxy server that is widely used in the web development industry. It is free and open-source.
A web server is a software and the underlying hardware that accepts requests via the HTTP protocol or its secure variant HTTP.
Basically, it is software that is used to host and serve web pages and web applications over the internet.
You will need to update your yum cache and install Nginx via these two commands:
sudo yum update
sudo yum install nginx -yConfirm the installation by pressing Y/y and ''Enter''.
If the installation was processed without any errors, your Nginx web server is now working. You can check the status of your Nginx web server by running:
sudo systemctl status nginxYou will receive a similar output.

You will have to edit your firewall rules to allow HTTP requests. You can do so with the following commands.
firewall-cmd --permanent --zone=public --add-service=http
firewall-cmd --permanent --zone=public --add-service=https
firewall-cmd --reloadYou can also test the installation by opening a web browser and navigating to http://your-server-ip/ . You should see the default Nginx web page, which confirms that Nginx is running.

Example commands to find out your IP are:
ip addr
ifconfig
ip aInstalling MySQL
MySQL is an open-source relational database management system (RDBMS) that is widely used for building web-based applications. It is a popular choice for managing and organizing data because of its speed, reliability, and ease of use.
MySQL can be installed by running:
yum install mysql mysql-serverNOTE!
MySQL is installed with a default root user without a password. This is a security vulnerability because anyone can connect to the MySQL server as the root user without providing a password. mysql_secure_installation is a script that allows you to set a password for the root user and remove anonymous users. The script will help you to secure your MySQL installation.
As of 2022, if you try to run the mysql_secure_installation script without additional configuration, an error will occur, which will loop the script.
This needs to be prevented!
Run the following command:
sudo mysql
mysql> ALTER USER 'root'@'localhost' IDENTIFIED WITH mysql_native_password BY 'your-password-here';
mysql> exitNote the provided password because it will be required during the script.
mysql_secure_installation is a command-line tool provided by MySQL that lets you secure your MySQL installation. It will guide you through the process of securing your database - set a root password, remove anonymous users, disable remote root logins, and remove test databases.
To start it, simply run:
mysql_secure_installationSimply answer everything with a yes by clicking 'Y/y'.
You will be prompted to select a level of a password validation policy.
Make sure that your password covers the requirements when you provide it. Otherwise, an error will occur.
LOW Length >= 8
MEDIUM Length >= 8, numeric, mixed case, and special characters
STRONG Length >= 8, numeric, mixed case, special characters and dictionary
Please enter 0 = LOW, 1 = MEDIUM and 2 = STRONG:Your MySQL database installation is now completed.
Installing PHP
PHP stands for Hypertext Preprocessor. It is a server-side scripting language that is widely used to create dynamic websites and web applications. It can interact with databases and support various data and protocols.
The difference between Apache and Nginx in terms of PHP processing is that, while Apache embeds the PHP interpreter in each request, Nginx needs an external program to handle PHP processing.
You will need to run the following command:
sudo yum install php php-mysqlnd php-fpm php-opcache php-gd php-xml php-mbstring -yphp8.1-fpmstands for “PHP fastCGI process manager”. It instructs Nginx to pass PHP requests to this software for processing.php-mysqlis a PHP module that enables PHP to communicate with your MySQL database.
Your LEMP stack is now installed.
Configuring Nginx Server Blocks
Nginx server blocks, also known as virtual hosts in Apache, allow you to host multiple websites or applications on a single server with a single IP address.
A server block is a configuration file in Nginx that contains the settings for a specific website or application.
Make sure that you replace example-domain.com with your actual domain.
To proceed with our configuration, we will need to create a web directory for our domain. We will need to do so in our web root directory - /var/www.
Run the following command:
sudo mkdir /var/www/example-domainWe will need to assign ownership of the directory with the following command:
sudo chown -R $USER:$USER /var/www/example-domainOnce again, replace example-domain with your actual domain name.
Now we will create a new configuration file in Nginx's directory.
sudo nano /etc/nginx/sites-available/example-domainReplace example-domain again.
Paste the provided configuration - an example server block looks like this:
server {
listen 80;
server_name example-domain.com www.example-domain.com;
root /var/www/example-domain.com;
index index.html index.php;
location / {
try_files $uri $uri/ =404;
}
location ~ \.php$ {
include snippets/fastcgi-php.conf;
fastcgi_pass unix:/run/php/php8.1-fpm.sock;
}
}Make sure that you replace example-domain.com with your actual domain.
Let's take a closer look at each of the settings above.
listen: the IP address and port number that Nginx listens on for incoming connections.server_name: the domain name or IP address that the server block should match.root: the directory where the website's files are stored.index: the default file to serve when a directory is requested.location: a block that specifies how Nginx should handle requests for specific URLs or file types.
Now we will need to activate our configuration by linking to the configuration file from sites-enabled directory in Nginx:
sudo ln -s /etc/nginx/sites-available/example-domain /etc/nginx/sites-enabled/The default configuration file can be unlinked by running:
sudo unlink /etc/nginx/sites-enabled/defaultTest your configuration for any syntax errors by running:
sudo nginx -tIf everything is fine, reload Nginx with the following command:
sudo systemctl reload nginxOur configuration is now ready and our site is active.
Let's create an index.html file in our var/www/example-domain directory, so we can test this out.
nano /var/www/example-domain/index.html
Paste the following HTML markup in the file and save it:
<!DOCTYPE html>
<html>
<head>
<meta charset="UTF-8">
<title>Hello World</title>
</head>
<body>
<h1>Hello, World!</h1>
</body>
</html>We can now test if our index.html page is being served by opening the browser and navigating to http://your-server-ip/. Provide your AlphaVPS service IP in the URL. The provided content is visualized as:
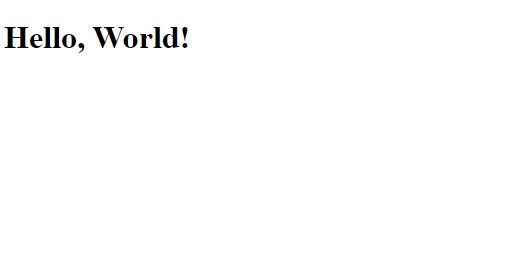
Testing PHP Processing
In the previous section, we tested how our web server serves HTML pages.
Now we will check if our Nginx configuration also correctly serves PHP pages.
We will create now create a new .php file in our /var/www/example-domain/ directory by running:
sudo nano /var/www/example-domain/index.phpProvide the following standard content in the file:
<?php
phpinfo();This is common PHP code, which provides information about our system.
Save and exit.
Once again, open your browser and navigate to http://your-server-ip/index.php
You should be presented with the following page:
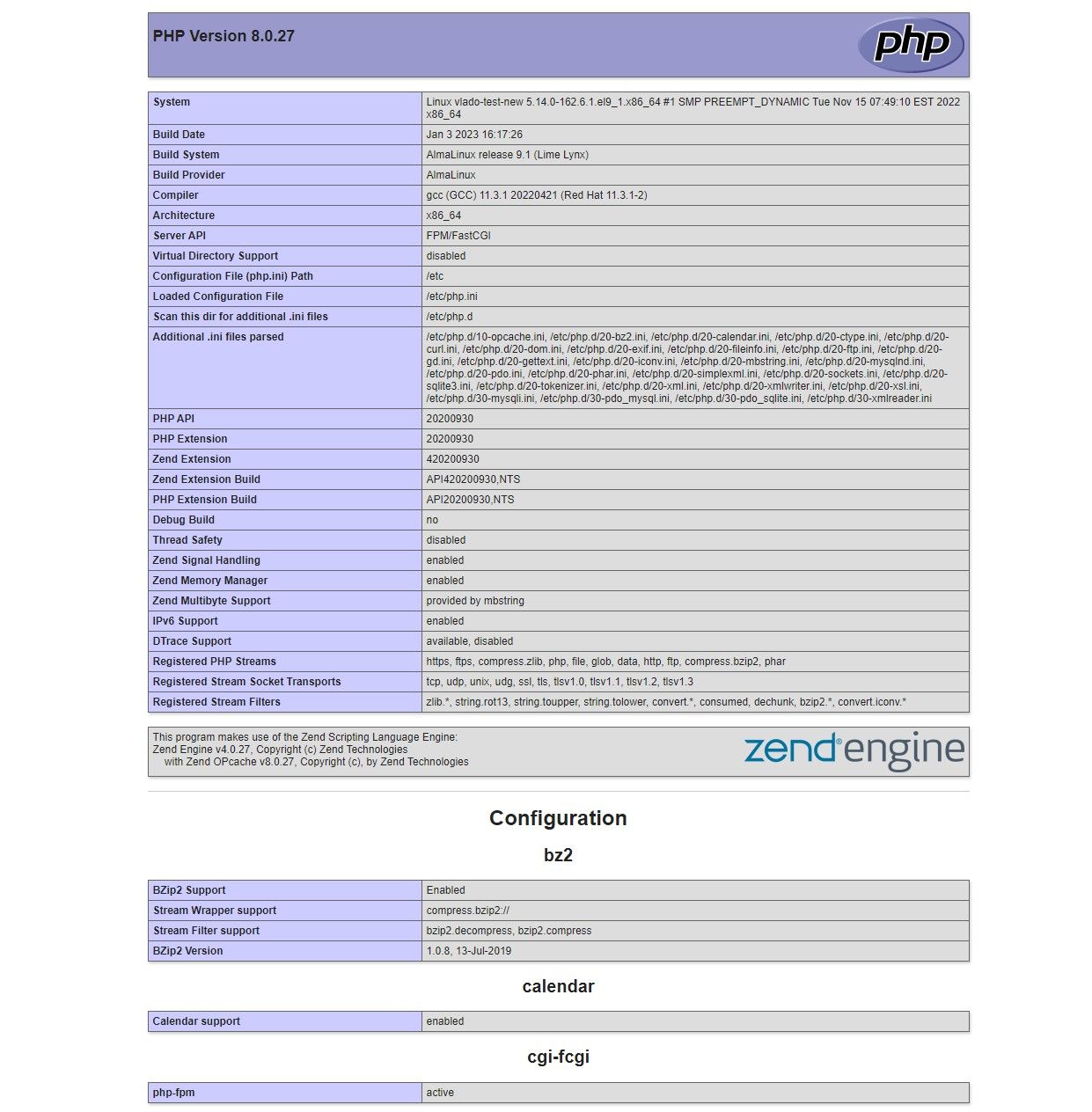
NOTE!
When navigating to http://your-server-ip/, by default, our server block configuration will serve an index.html page with a higher priority than then index.php page.
We are able to modify this behavior by going to our server block file:
sudo nano /etc/nginx/sites-available/example-domainNotice the index line, it specifies the default file to serve when a directory is requested.
index index.html index.htm index.php;We can change the priority of the file type by changing the order or removing index.html entirely.
index index.php index.html index.htm ;Don't forget to reload our web server via sudo systemctl reload nginx.
This will now serve our index.php as the default page.