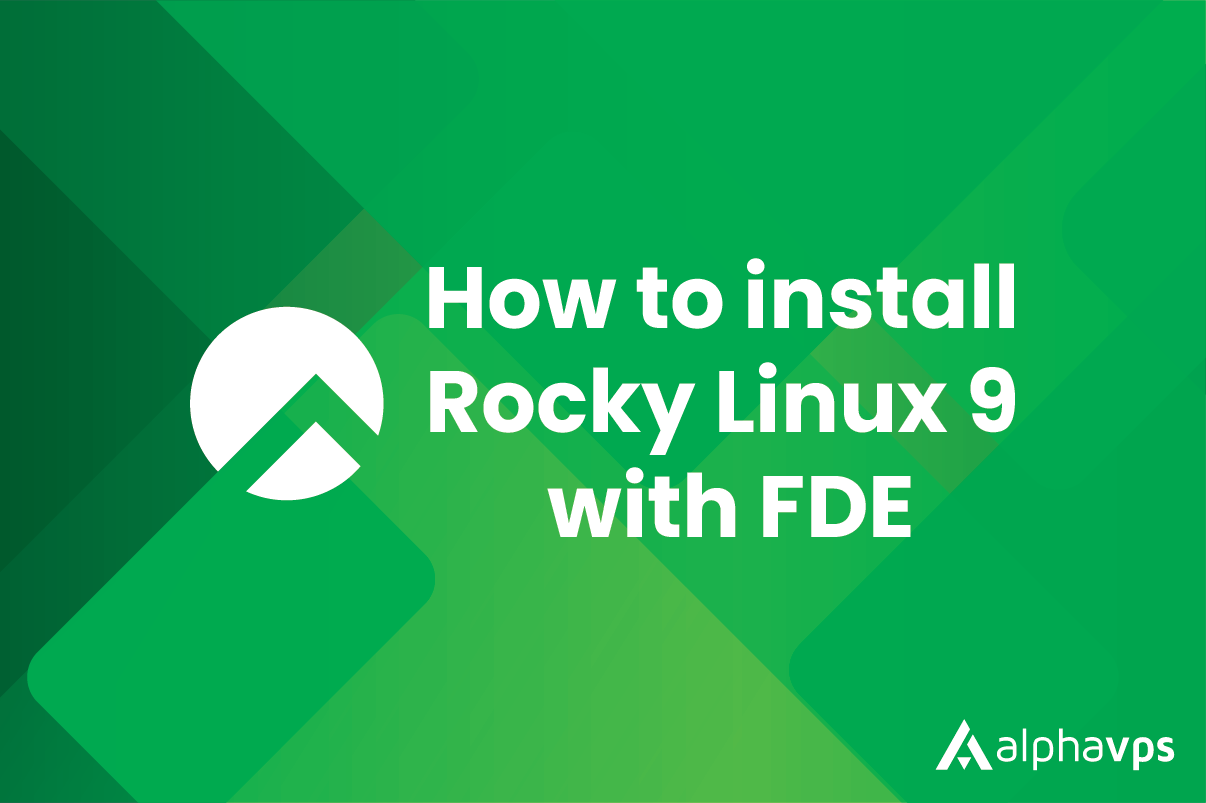
Rocky Linux is a community-driven Linux distribution that aims to be a free and open-source replacement for Red Hat Enterprise Linux (RHEL). Rocky Linux 9 is the latest version of this distribution. It provides full compatibility with Red Hat Enterprise Linux, making it easy for users to switch from one to another.
Whether you're a novice or a seasoned pro, this guide will help you install Rocky Linux 9 quickly and easily.
To start the Rocky Linux 9 installer, you will need to mount and boot the ISO.
This can be done from the VPS dashboard in your clients' area panel.
- Select the ISO from the list
- Mount it
- Change the boot order of your VPS - "CD-ROM only" or "CD-ROM 1st/HDD 2nd" - Shut down the server and boot it back again.
- Open the OOB console
We will guide you through the graphical installer.
Initial Settings
Select installer language

Once you have selected the language, you will be presented with an installation summary. From there, your VPS can be configured in every aspect that is available.
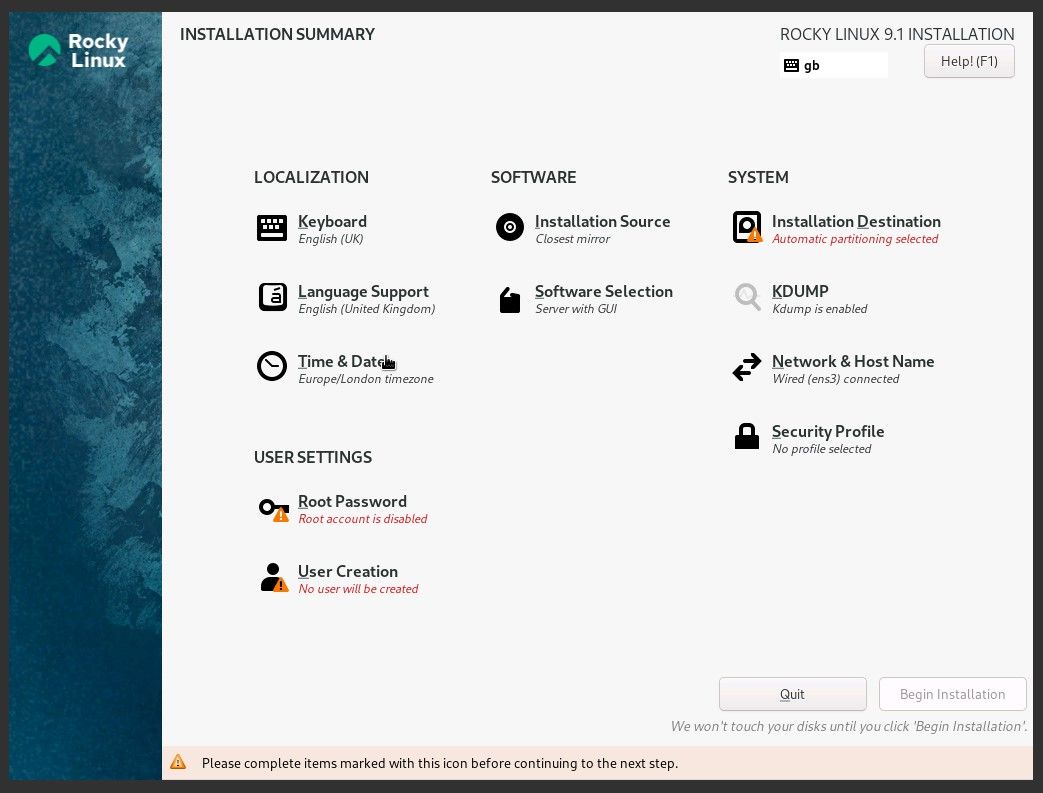
Go to the 'Software Selection' settings and select the installation type.
Multiple choices are provided and, by default, a GUI will be installed.
If you prefer working over the CLI, you should go with the 'Server' or 'Minimal install' options. Additional software features can also be selected for each base environment.
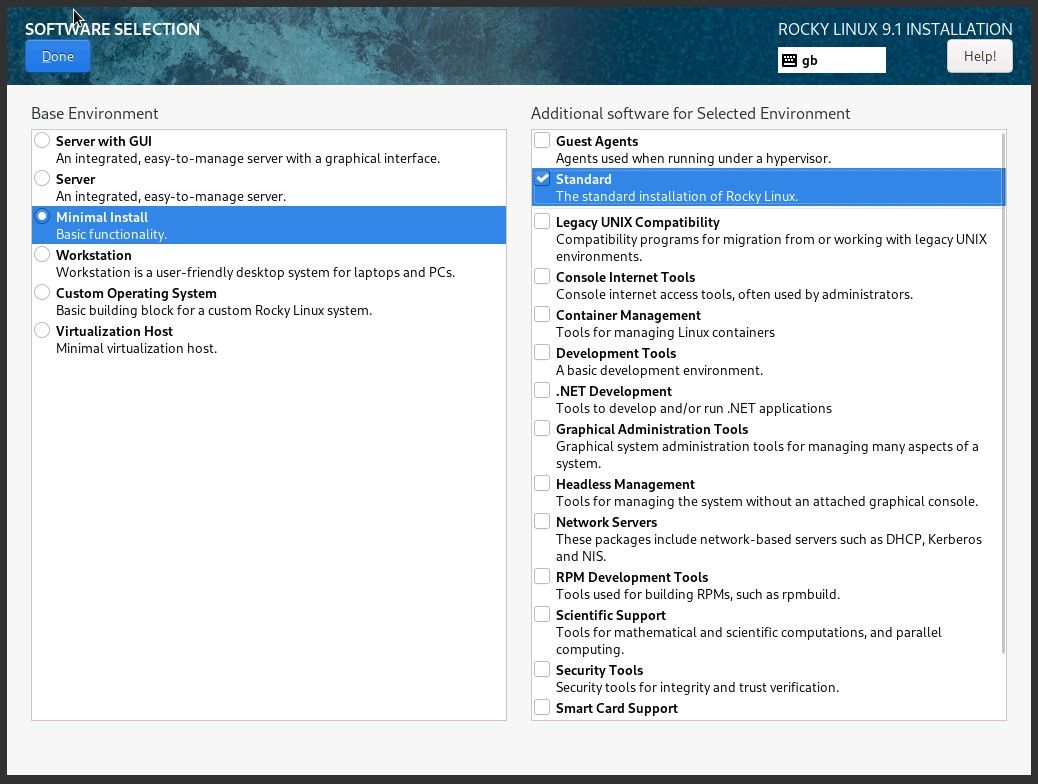
User settings
By default, the root account is locked.
If you want to enable it, you will need to uncheck the checkbox and set a secure complex password.
Enabling remote root logins can be done by clicking the checkbox below.
Alternatively, you will need to modify the sshd_config file after the installation is completed.
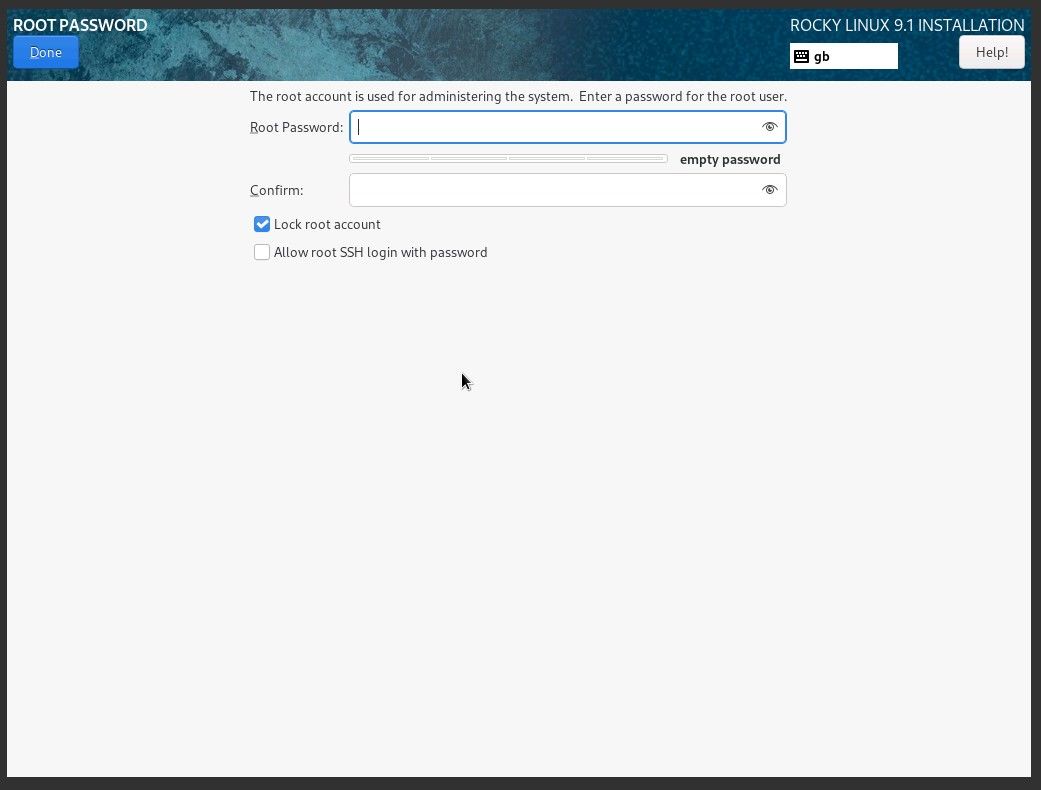
If the root account and remote root logins are enabled, optionally, you can create an additional user account. If they are not, you will certainly need to create it.
Fill in the form and confirm it by clicking the 'Done' button.
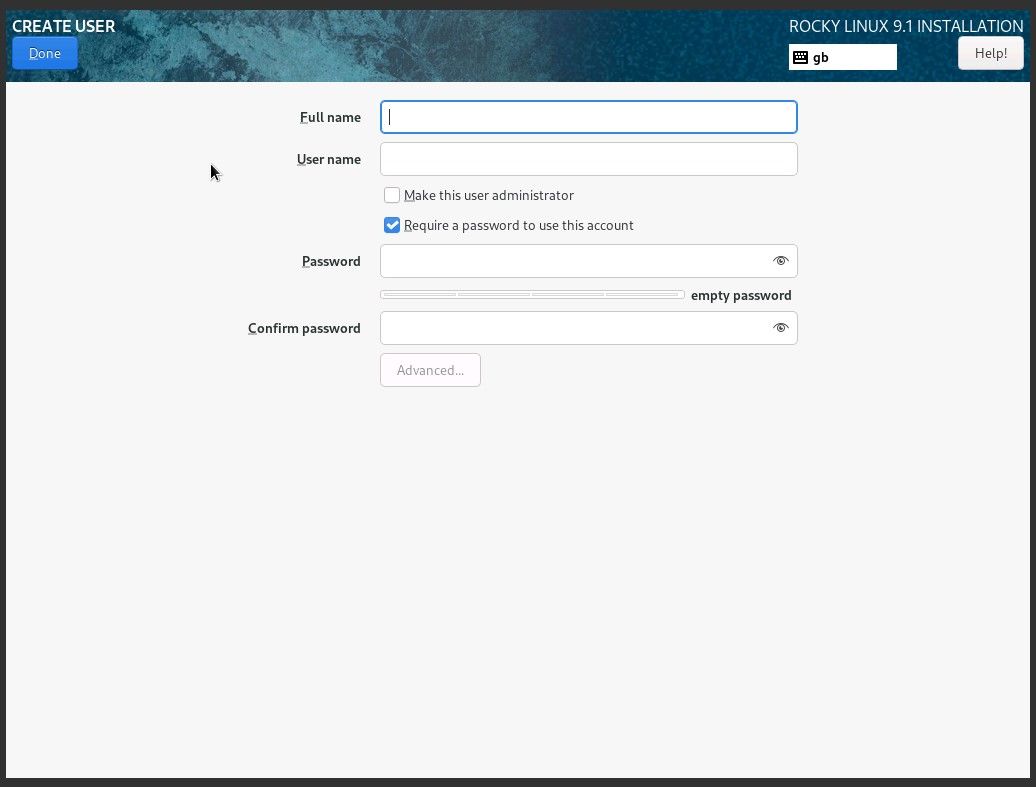
Partition settings
For those who prefer to go with an automatic configuration of their disk partition,
you can simply leave the 'Automatic' button checked.
You can enable full-disk encryption by checking the 'Encrypt my data' field.
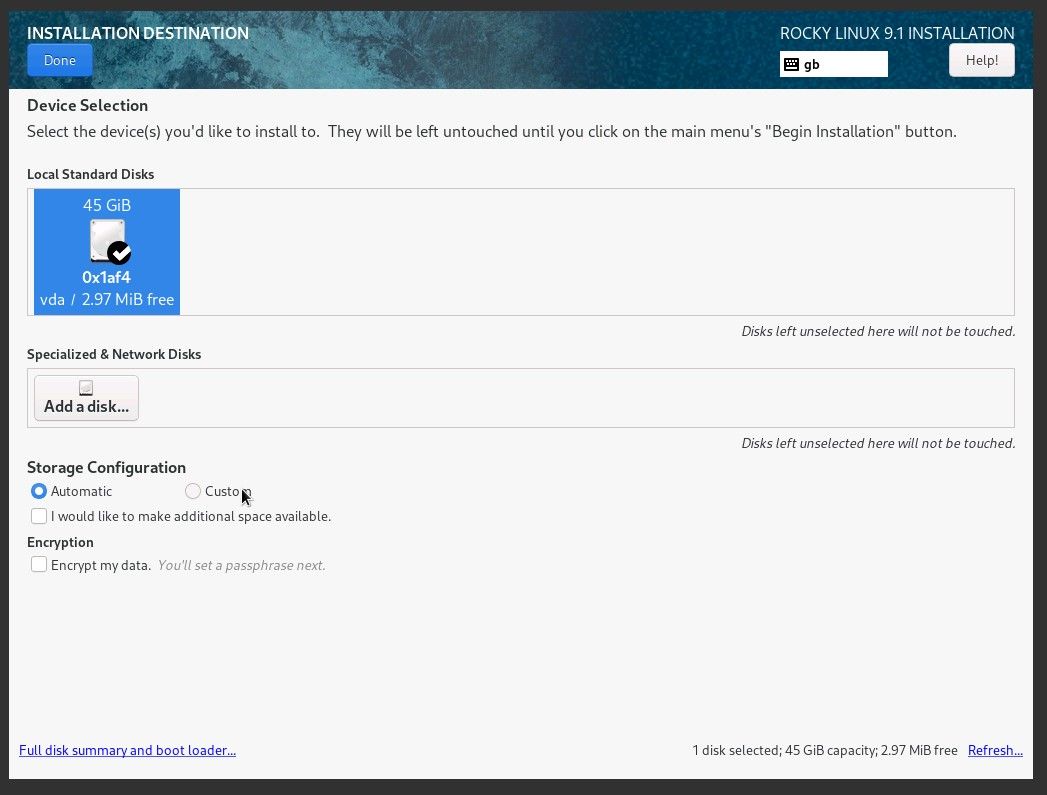
If full-disk encryption is enabled, you will need to create a passphrase that you will use to access your data when you start the VPS.
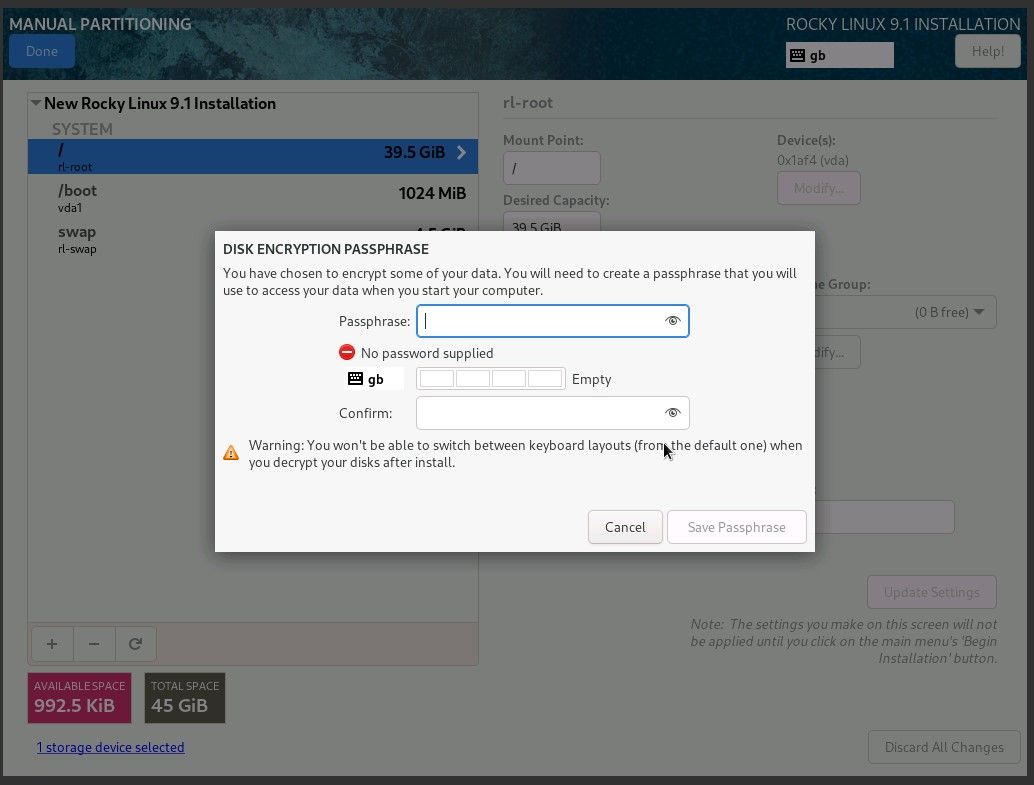
For those who prefer a manual approach and have custom requirements for their partition, they will need to select the 'Custom' option.
You will be then redirected to the manual partitioning menu.
For your own convenience, you can let the installer create your mount points automatically, which you can modify a step later.
You can split your storage space into multiple partitions, name them, and adjust their mount points. Of course, full-disk encryption is available as well.
If full-disk encryption is enabled, you need to provide a secure passphrase.
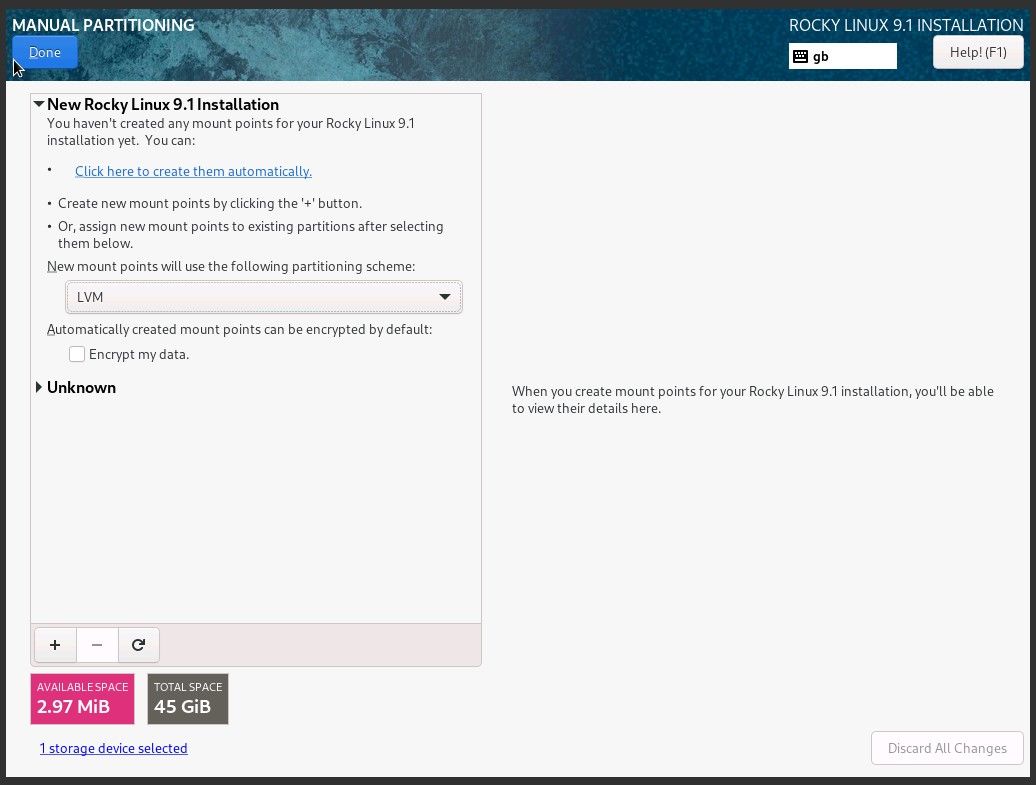
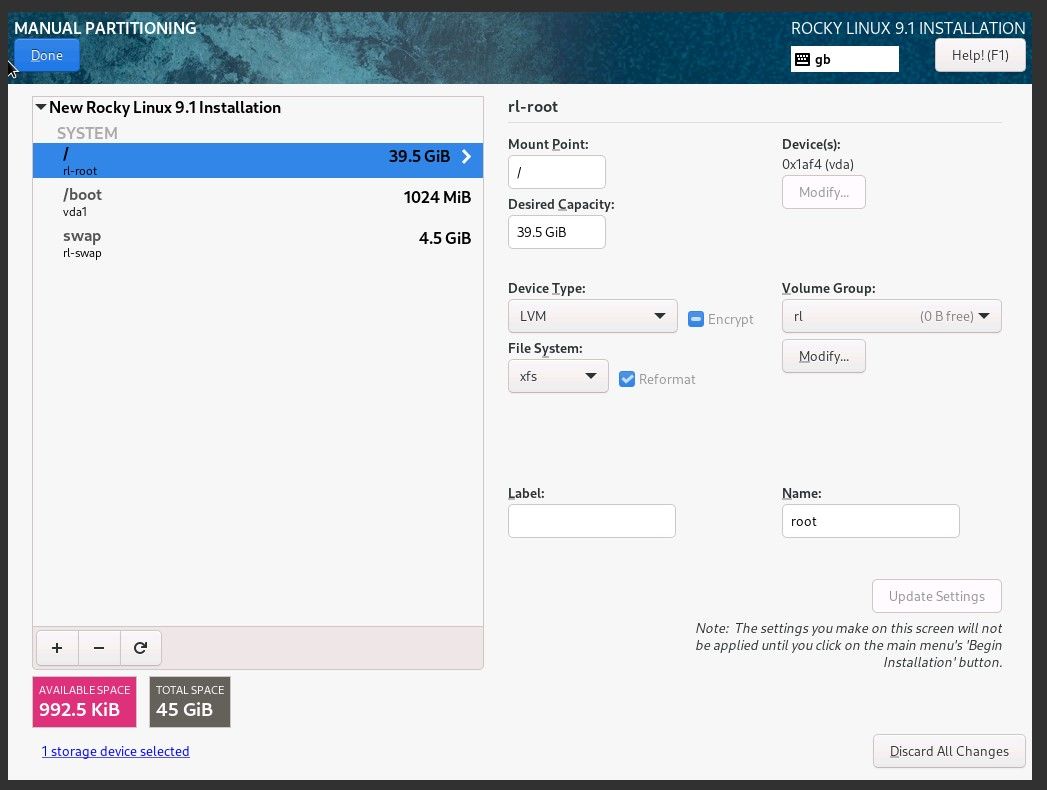
Network settings
Your network interface will be automatically configured if your provider supports DHCP. Confirm the settings and continue.
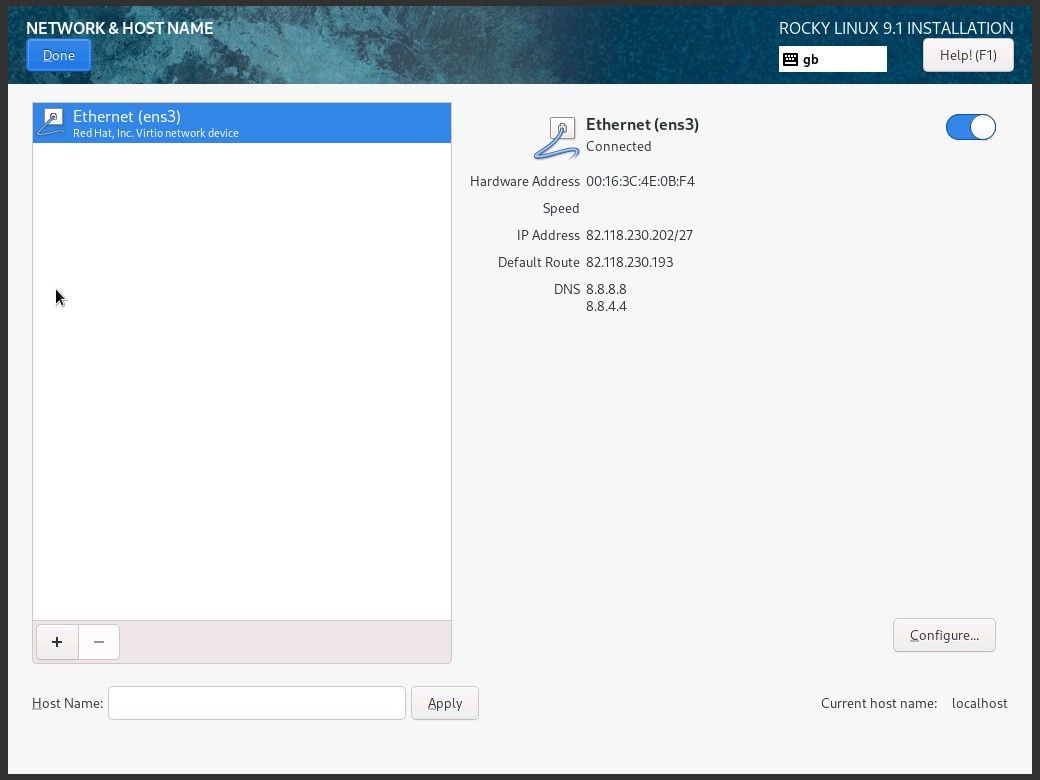
If manual configuration is required, click on the 'Configure...' button and go to IPv4 settings. Switch the method to 'Manual' and add the IP with its details.
Confirm the settings and save them.
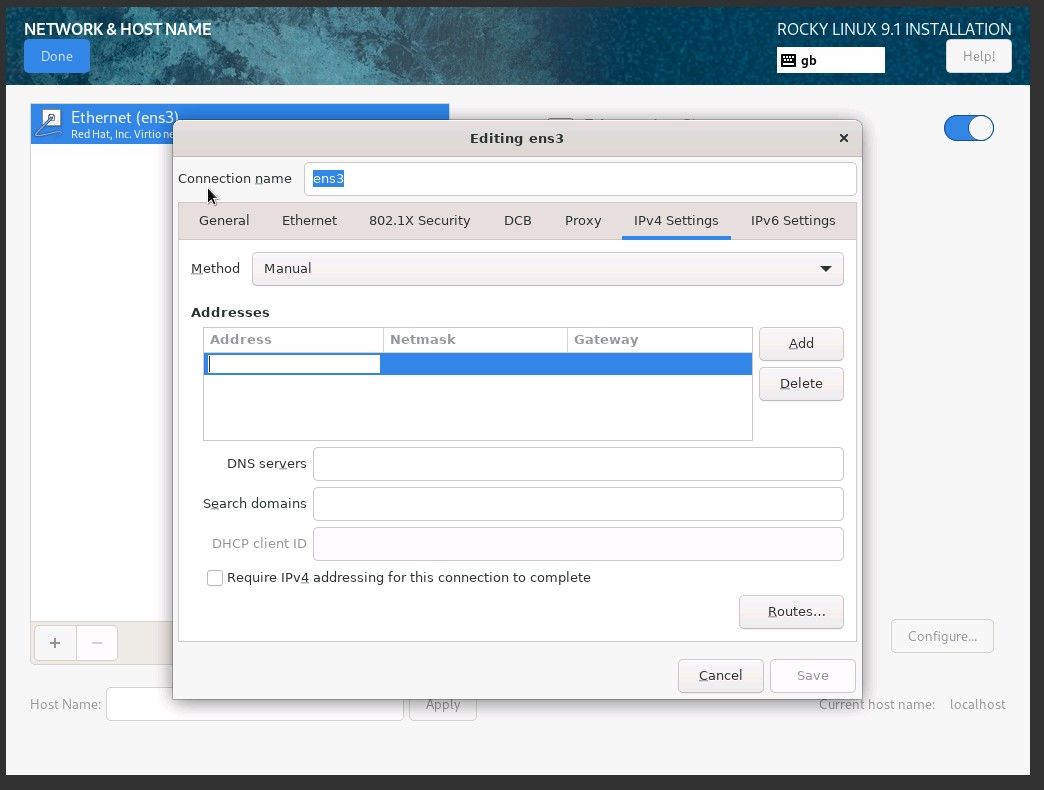
Wait for the installation to finish and reboot the system.
Make sure that you unmount the ISO and change your boot order back to its default state - "HDD 1st/CD-ROM 2nd" or "HDD only".
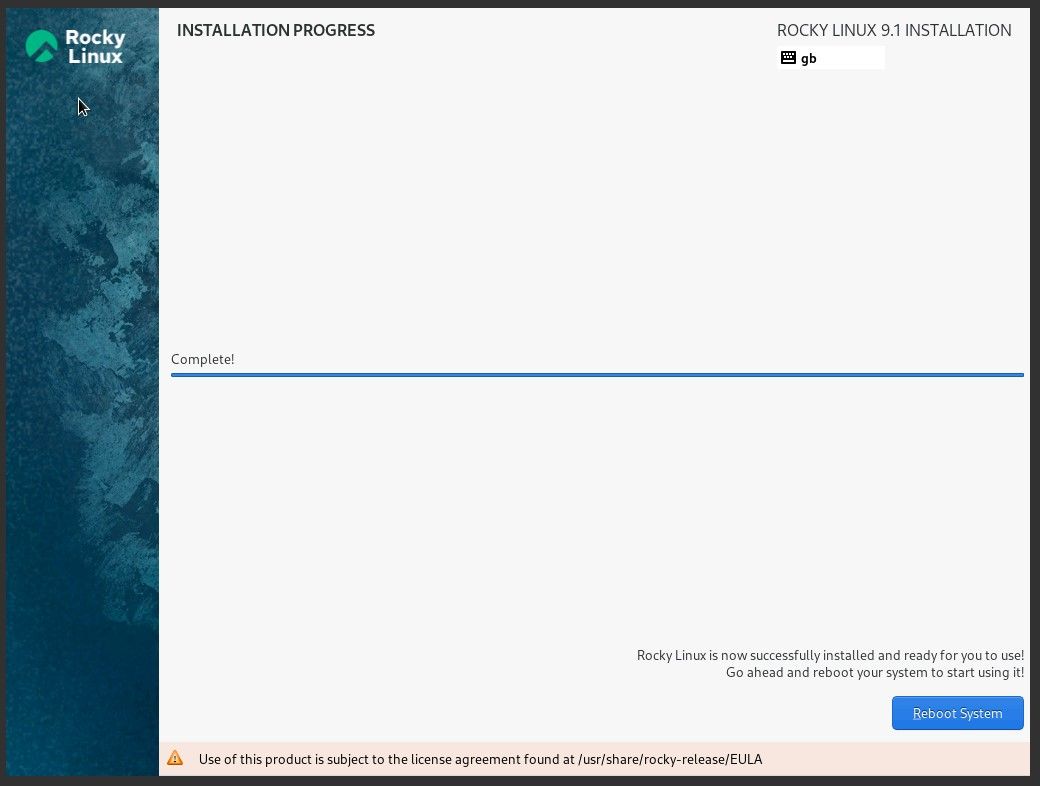
That's all folks! Quick and easy.