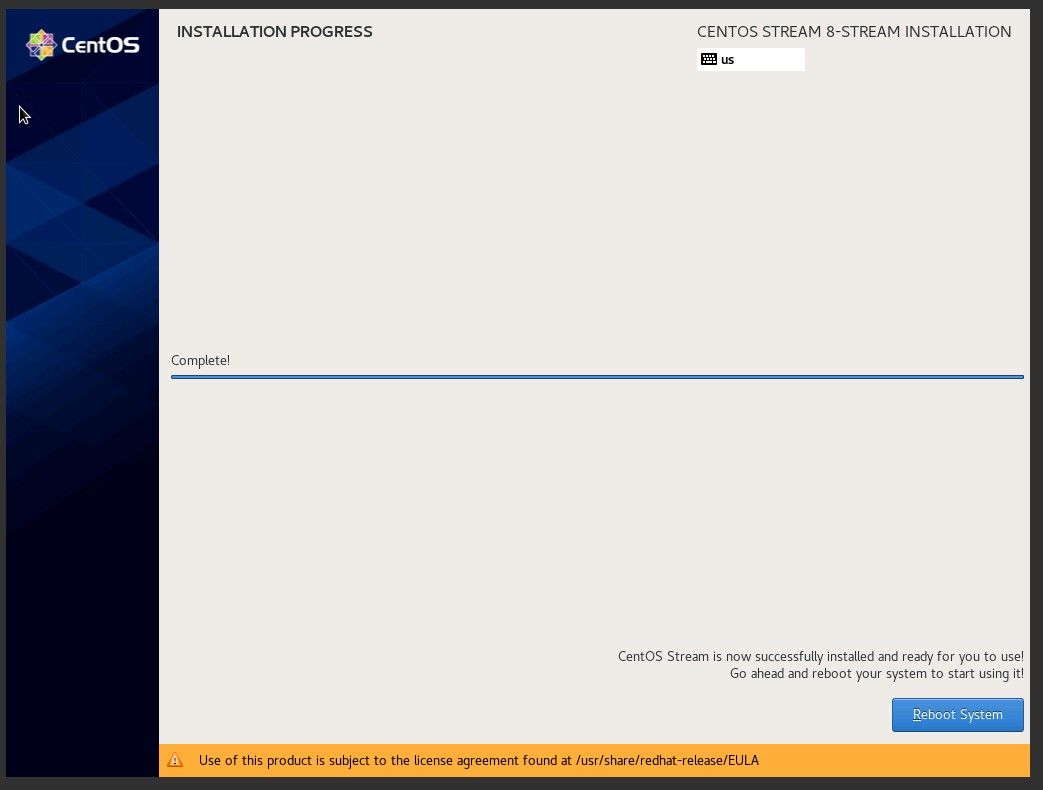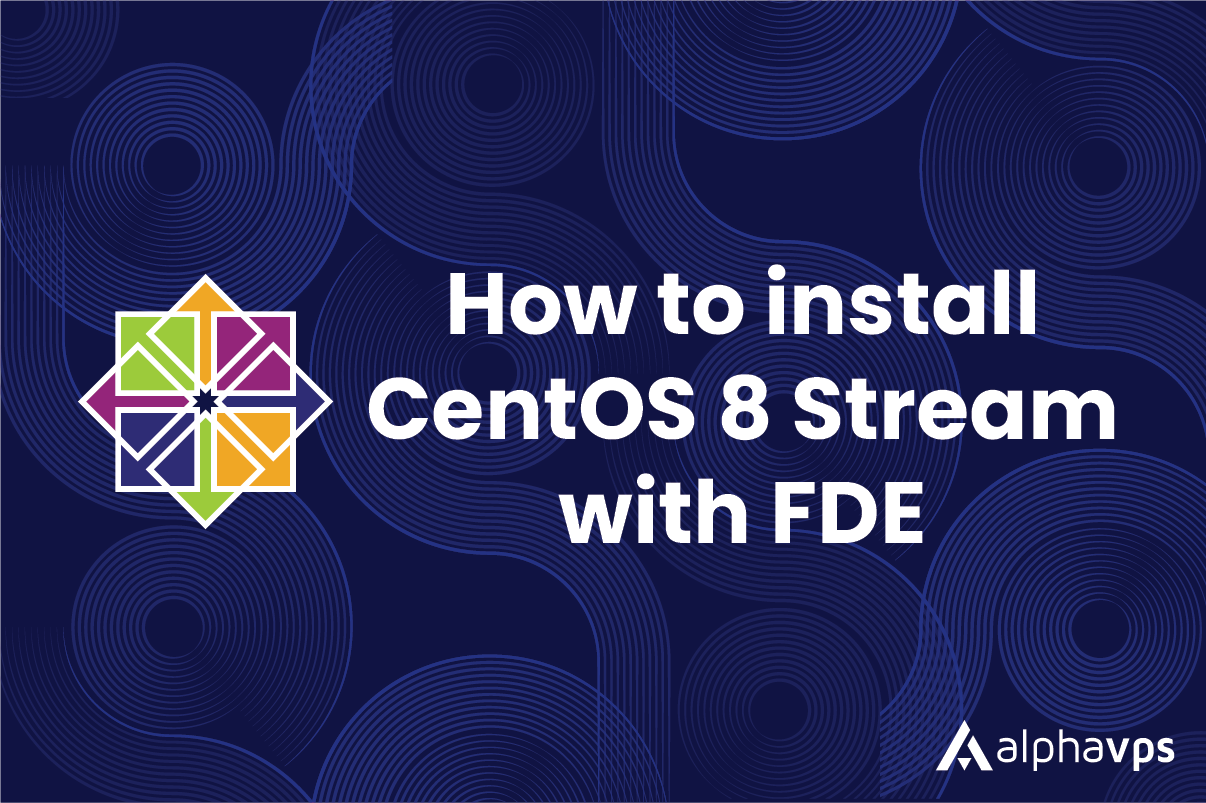
CentOS 8 Stream is a community-driven, free, open-source operating system based on Red Hat Enterprise Linux. It is designed for users who want to experience the latest features and technologies while maintaining a stable and secure environment.
This guide will give you the information you need to get up and running quickly and easily.
A CentOS 8 Stream installation can be started by, for starters, mounting and booting the required ISO, which is available in your clients' area panel (or via IPMI, if you are installing on a dedicated server).
1. You will need to select the ISO from the list.
2. Mount the ISO.
3. After that change the boot order of the VPS to "CD-ROM only" or "CD-ROM 1st/HDD 2nd".
4. Shut down the server and boot it back again.
5. Open the console and proceed with the installation.
The installation is quite easy and won't take long. This article will guide you through the steps.
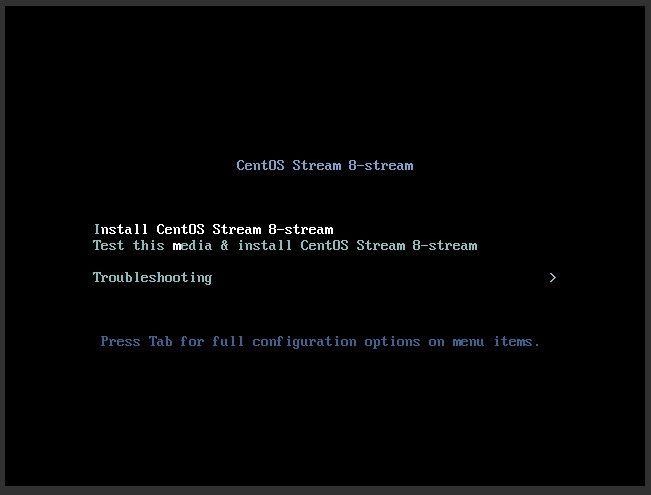
Initial Settings
Select the installation language.
To make the contents of this article accessible to everybody, we will go with, of course, English.
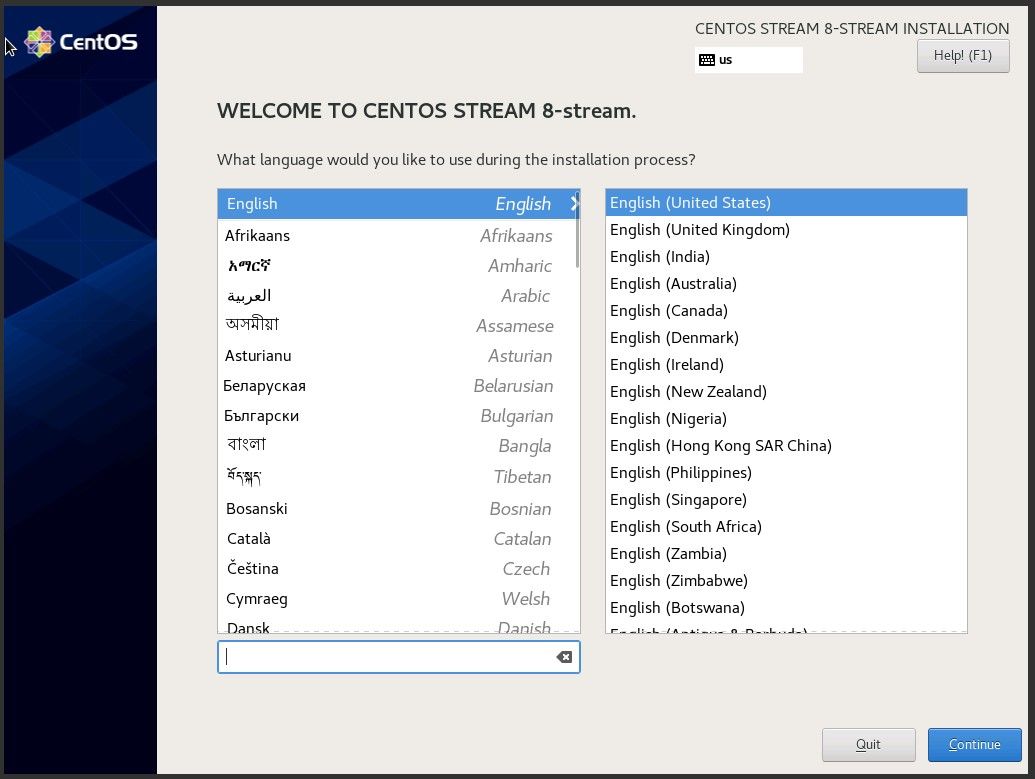
A step ahead is the installation summary.
This is where all the configuration and adjustments happen.
The installation can be customized as per your own requirements or you can let yourself be guided by the installer itself, which is preferred by novice users and professionals alike.
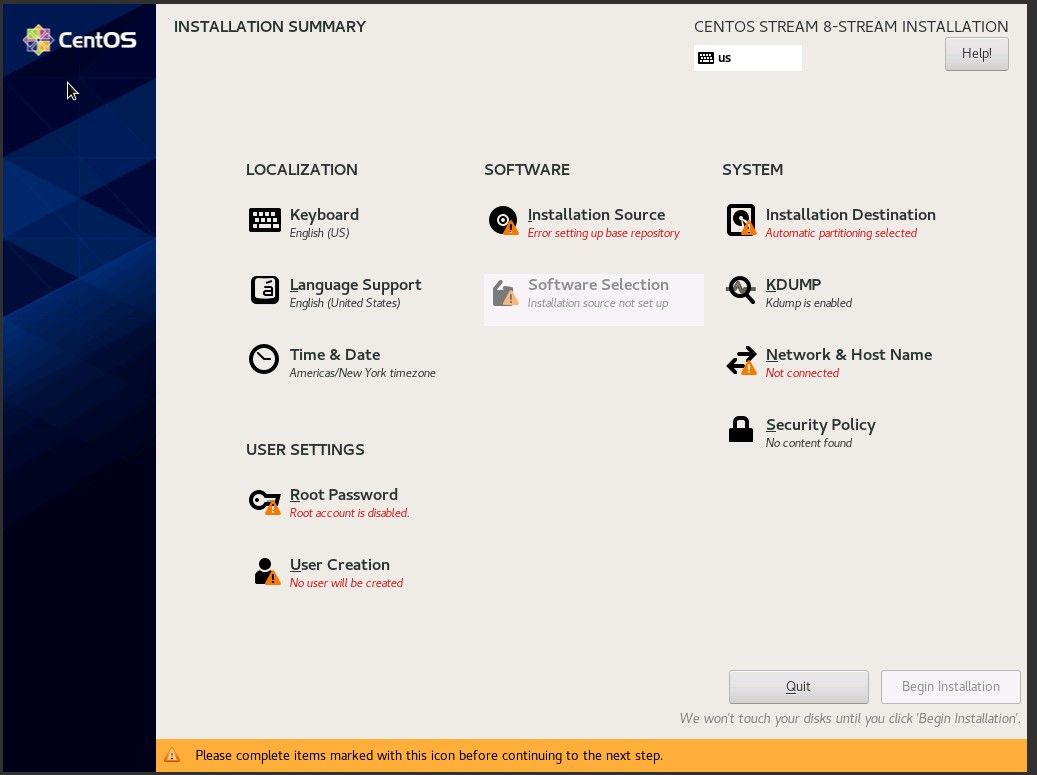
Navigate to the 'Software Selection' settings and select the installation type.
By default, you will be prompted to install CentOS 8 Stream with a GUI.
If you prefer working over the CLI, you should go with the 'Server' or 'Minimal install' options. Additional software features can also be selected for each base environment. All of these can be installed at a later stage as well.
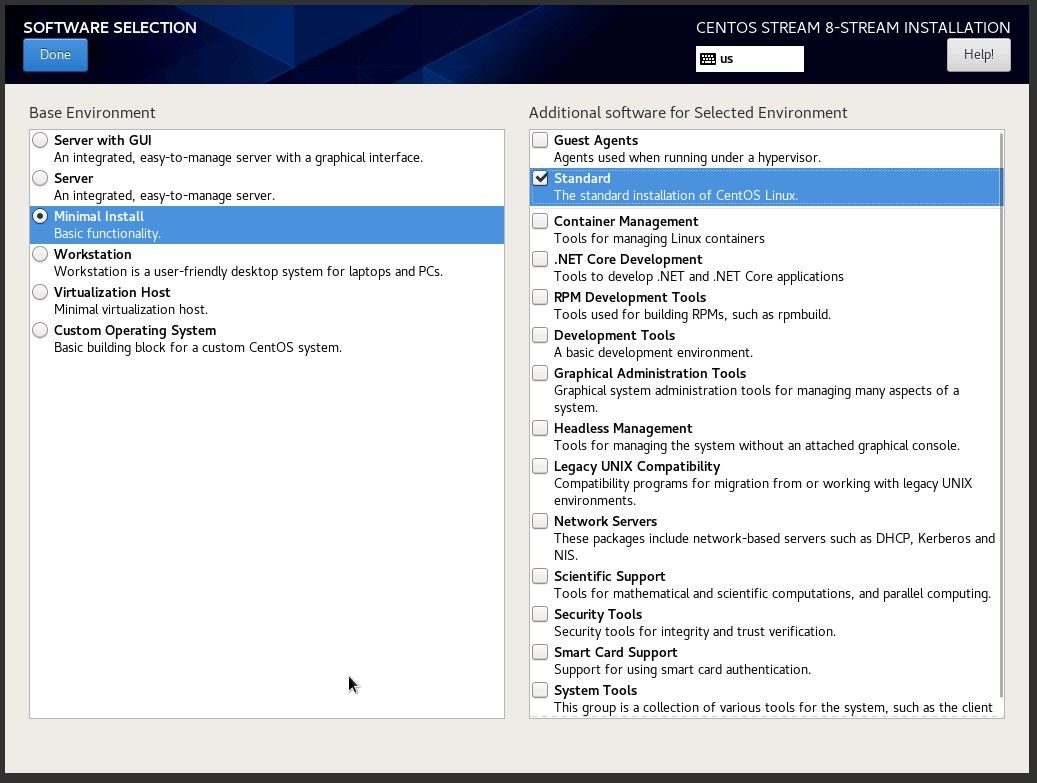
Select your time zone. You can do so by clicking your location on the world map.
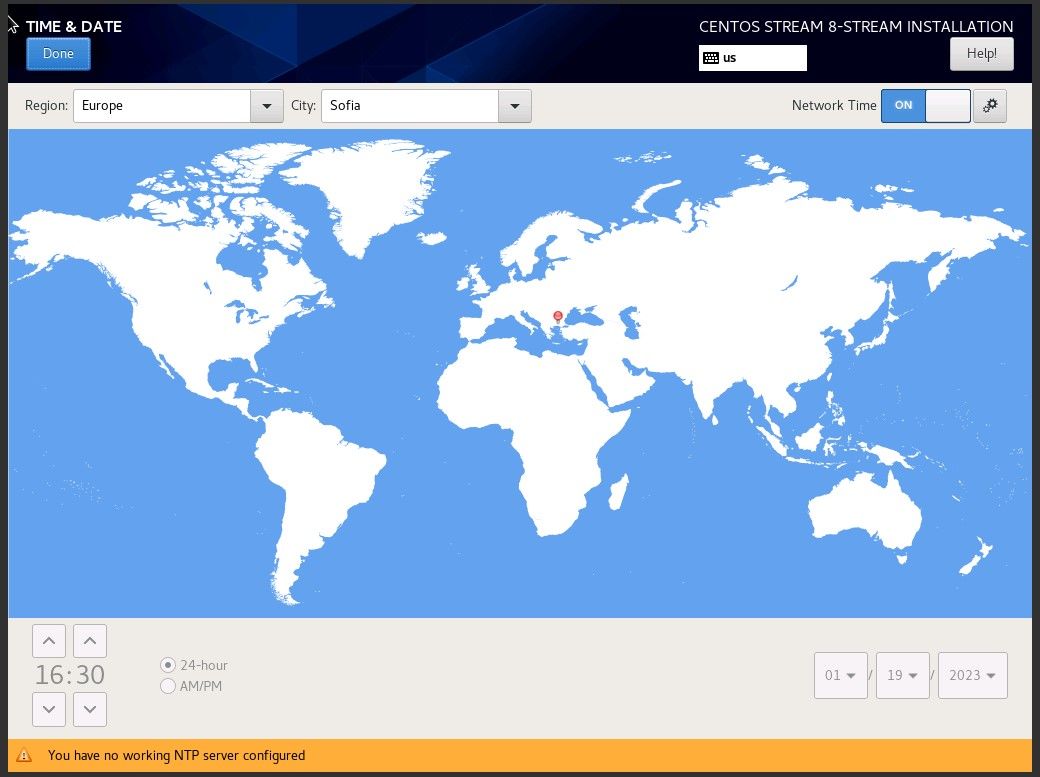
User Settings
Proceed with settings up the root account.
You will only need to provide a secure, complex password and confirm it.
By default, remote root logins are disabled.
If you want to enable it, you will need to manually configure your sshd_config file after the installation is processed.
Unfortunately, CentOS 8 Stream does not provide the option to enable remote during the installation process, which differs from Rocky and Alma.

For your convenience, you can also create an additional user.
To enable sudo permissions you will need to click the first checkbox, which states 'Make this user administrator'.
With the created user you will be able to remote access the VPS immediately after the installation finishes and the server is booted.
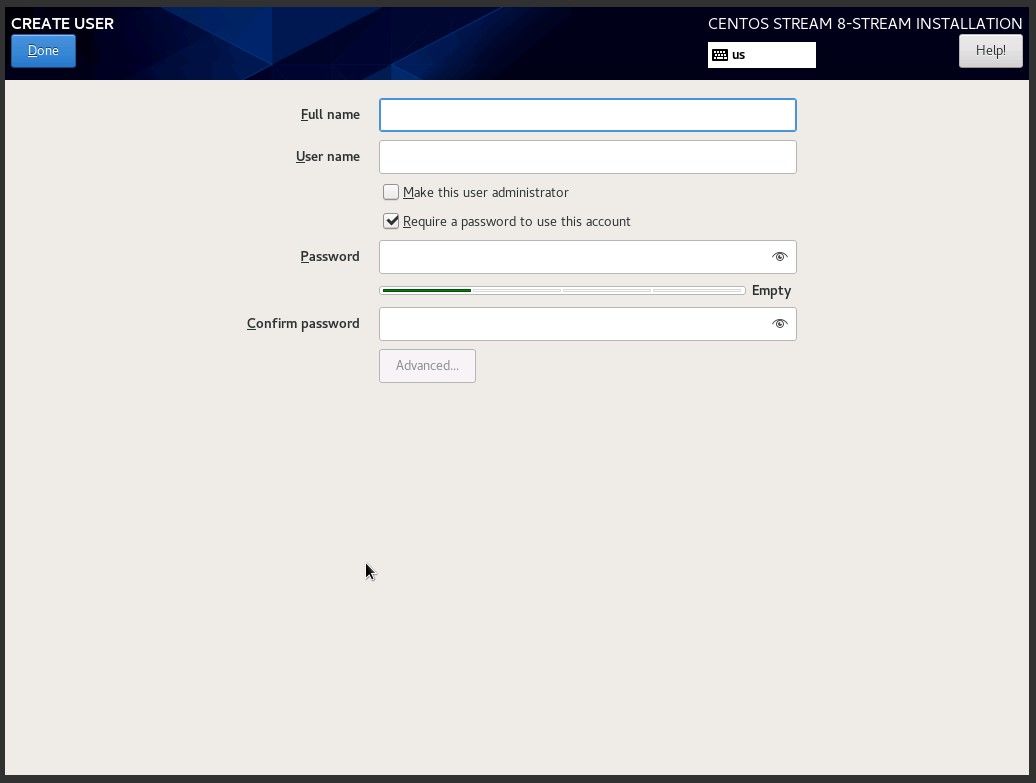
Partition settings
For those who prefer to go with an automatic configuration of their disk partition,
you can simply leave the 'Automatic' button checked.
You can enable full-disk encryption by checking the 'Encrypt my data' field.
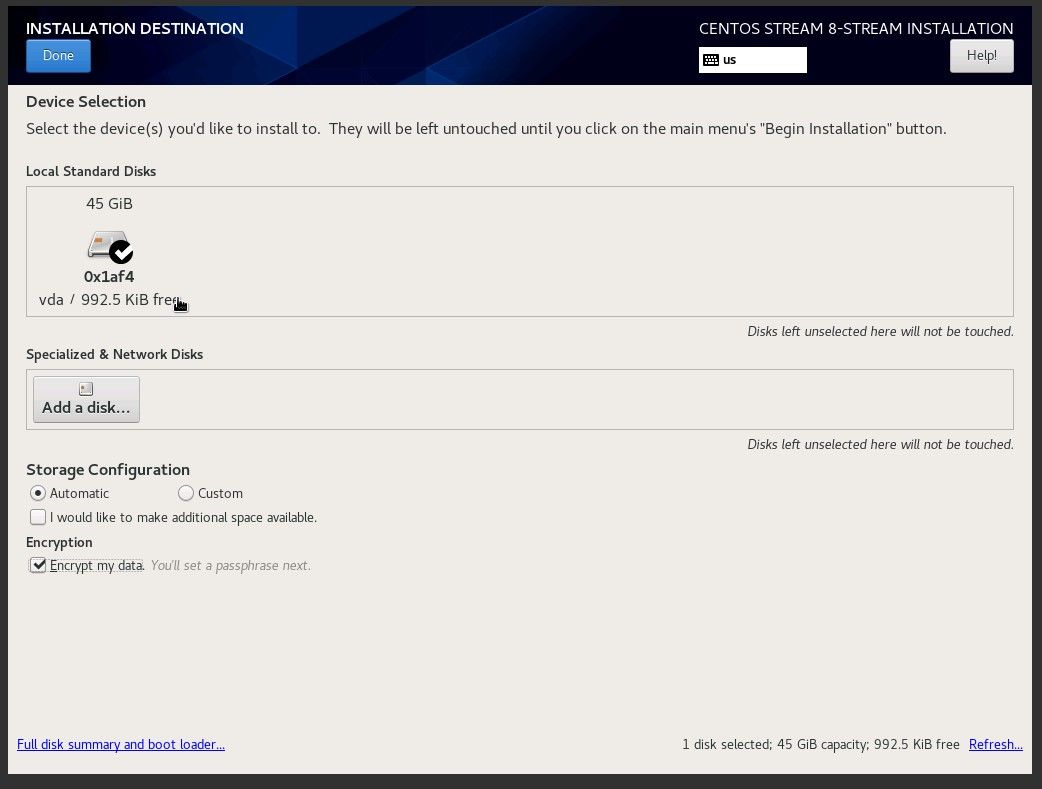
If full-disk encryption is enabled, you will need to create a passphrase that you will use to access your data when you start the VPS.
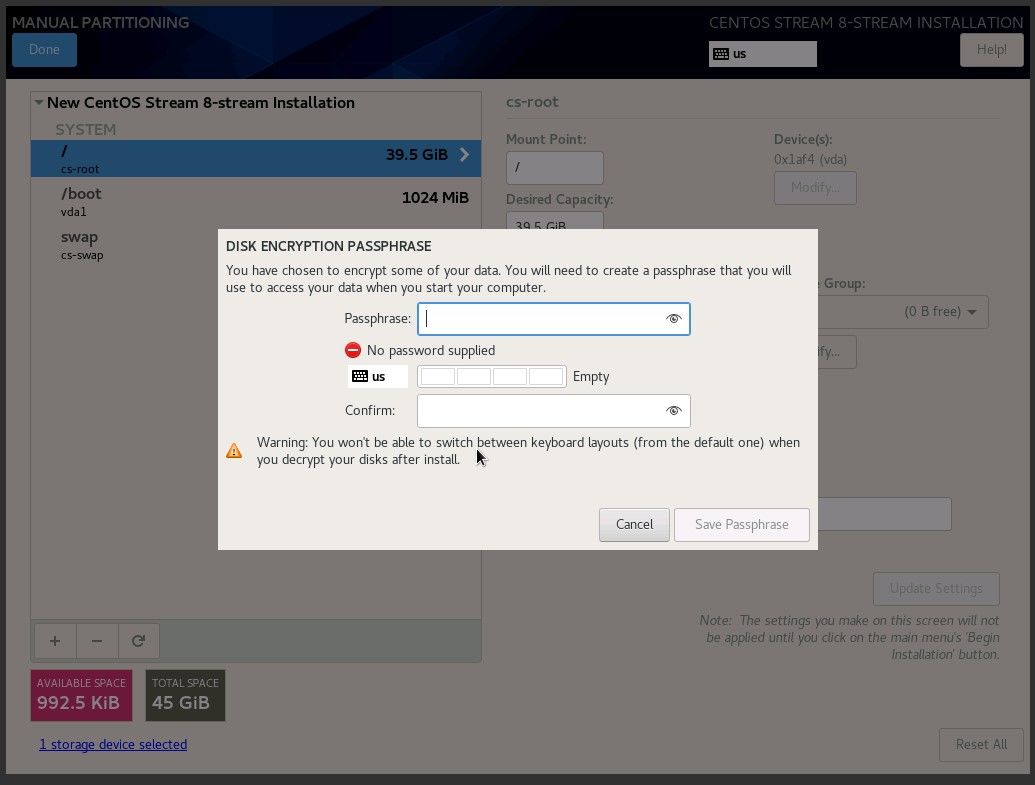
For those who prefer a manual approach and have custom requirements for their partition, they will need to select the 'Custom' option.
You will be then redirected to the manual partitioning menu.
For your own convenience, you can let the installer create your mount points automatically, which you can modify a step later.
You can split your storage space into multiple partitions, name them, and adjust their mount points. Of course, full-disk encryption is available as well.
If full-disk encryption is enabled, you need to provide a secure passphrase.
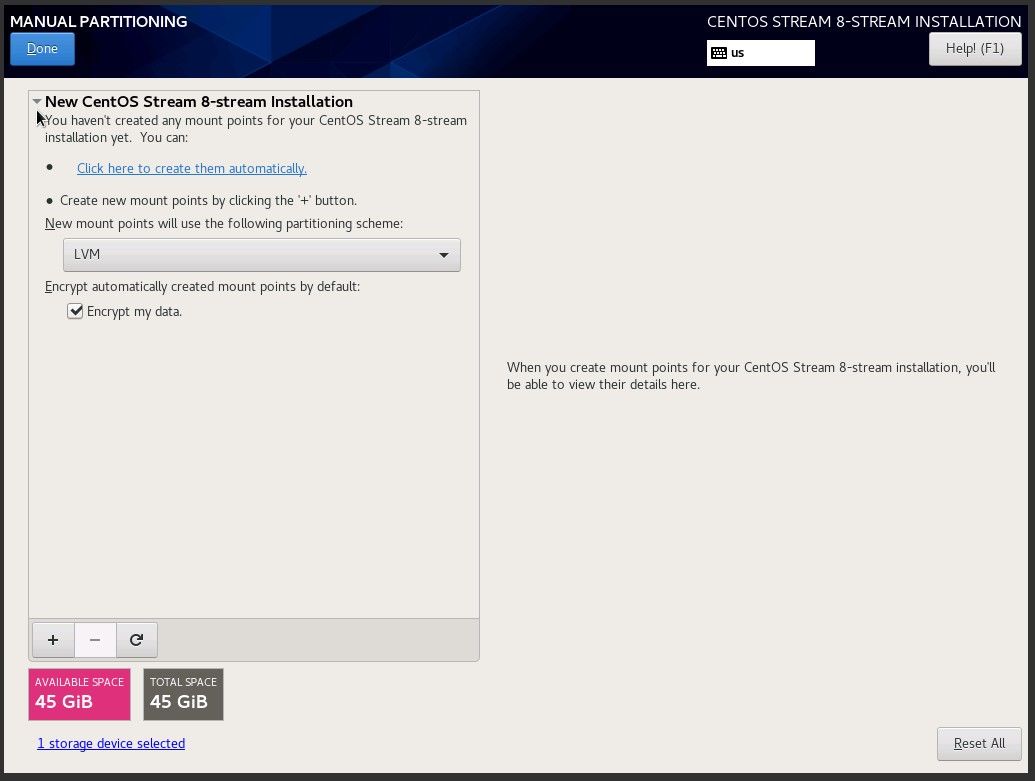
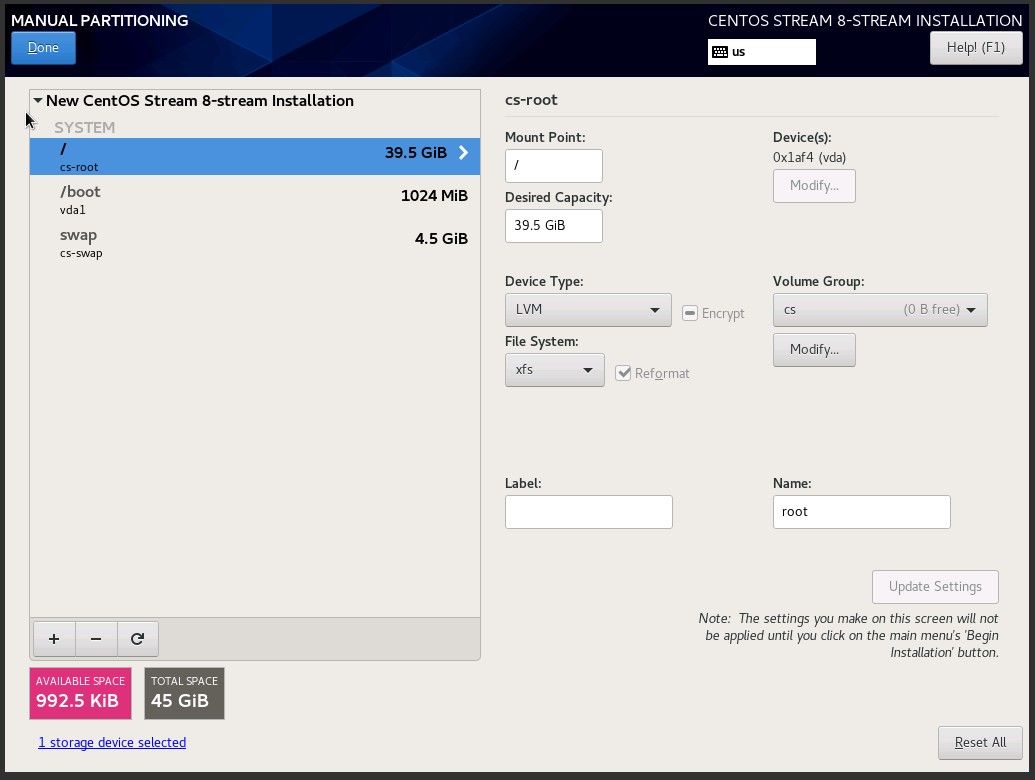
Network settings
If your provider supports DHCP your network interface will be automatically configured. Confirm and continue by clicking 'Done'.
Make sure that the interface is turned on. You can turn it on with a single click.

If manual configuration is required, click on the 'Configure...' button and go to IPv4 settings. Switch the method to 'Manual' and add the IP with its details.
Confirm the settings and save them.
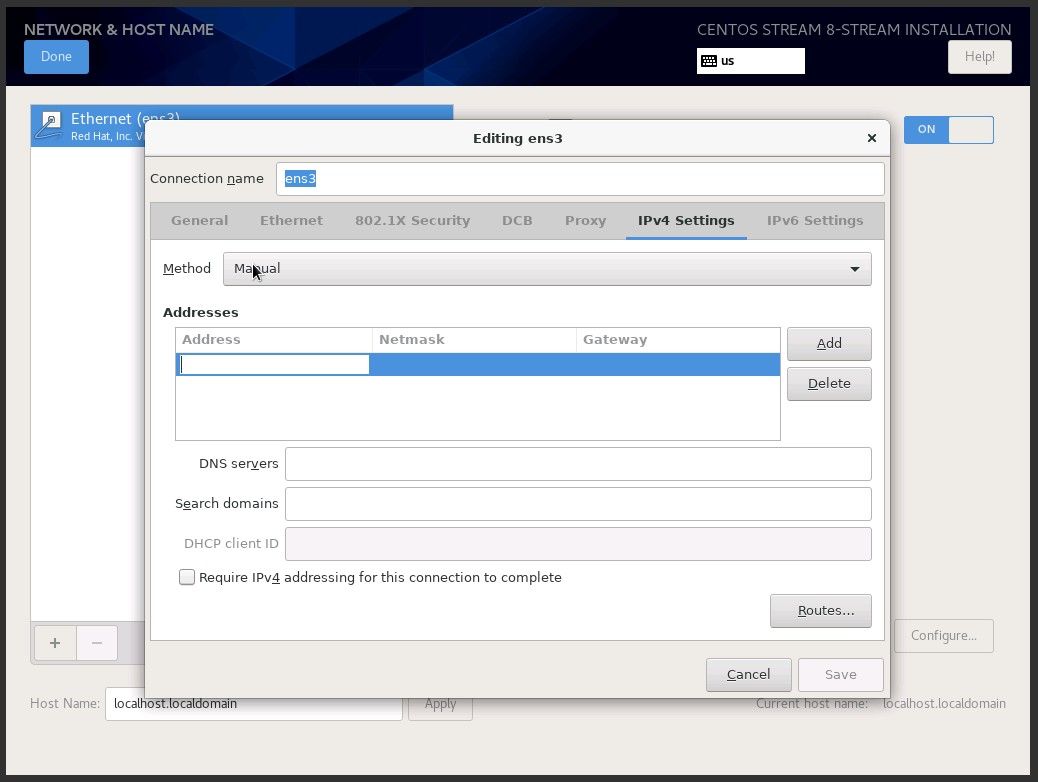
Wait for the installation to finish and reboot the VPS.
Don't forget to unmount the ISO and change your boot order back to its default state - "HDD 1st/CD-ROM 2nd" or "HDD only".