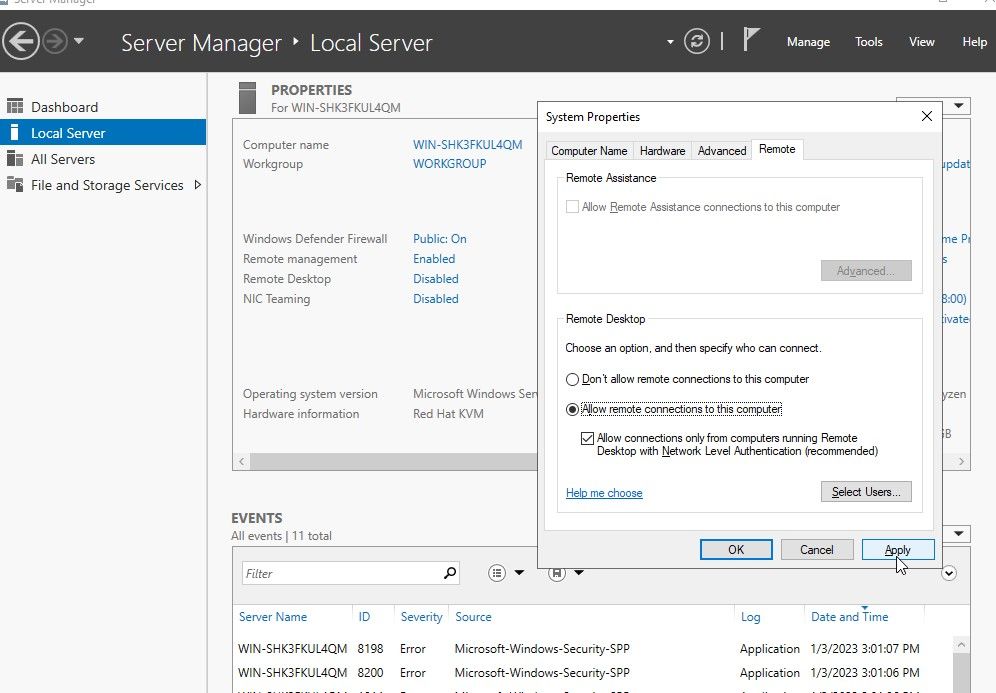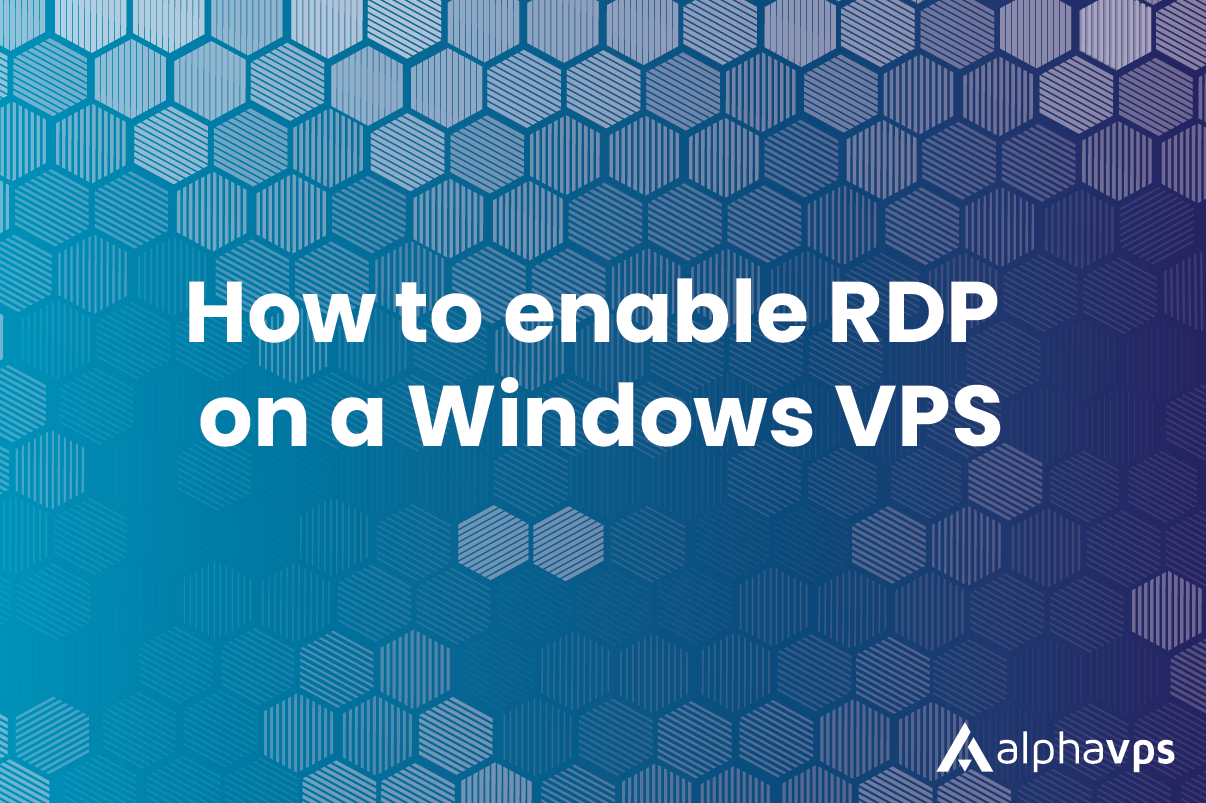
Remote Desktop Protocol (RDP) is a powerful tool that allows users to remotely access and control a computer over a network connection. If you have a Windows Virtual Private Server (VPS), you can use RDP to remotely manage and maintain your server, as well as to access applications and resources that are installed on the server. In this tutorial, we will show you how to enable RDP access to your Windows VPS and how to connect to it using the Remote Desktop Connection app. Whether you are a server administrator or a developer who needs remote access to your VPS, this guide will provide you with the steps you need to get started.
How to connect
Open the Start menu and search for "Remote Desktop Connection."
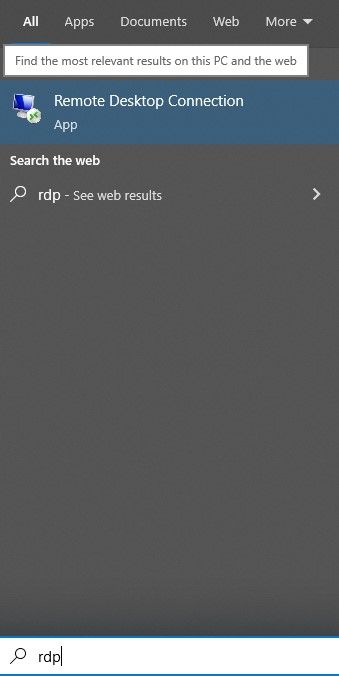
Click on the "Remote Desktop Connection" app to open it.
In the Remote Desktop Connection window, enter the IP address or hostname of your VPS in the "Computer" field.
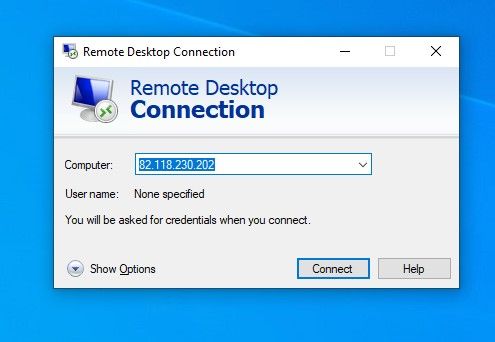
Click the "Connect" button to establish a connection to your VPS.
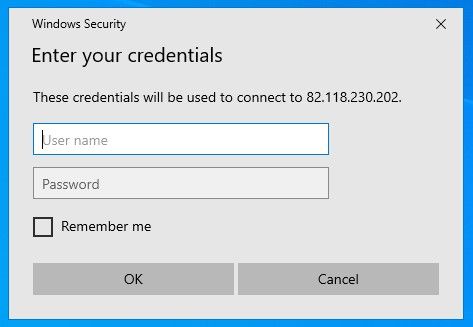
If you are prompted to enter a username and password, enter the credentials for an account on your VPS that has permission to access RDP.
Once you are connected, you will see the desktop of your VPS and you can start using it as if you were physically sitting in front of it.
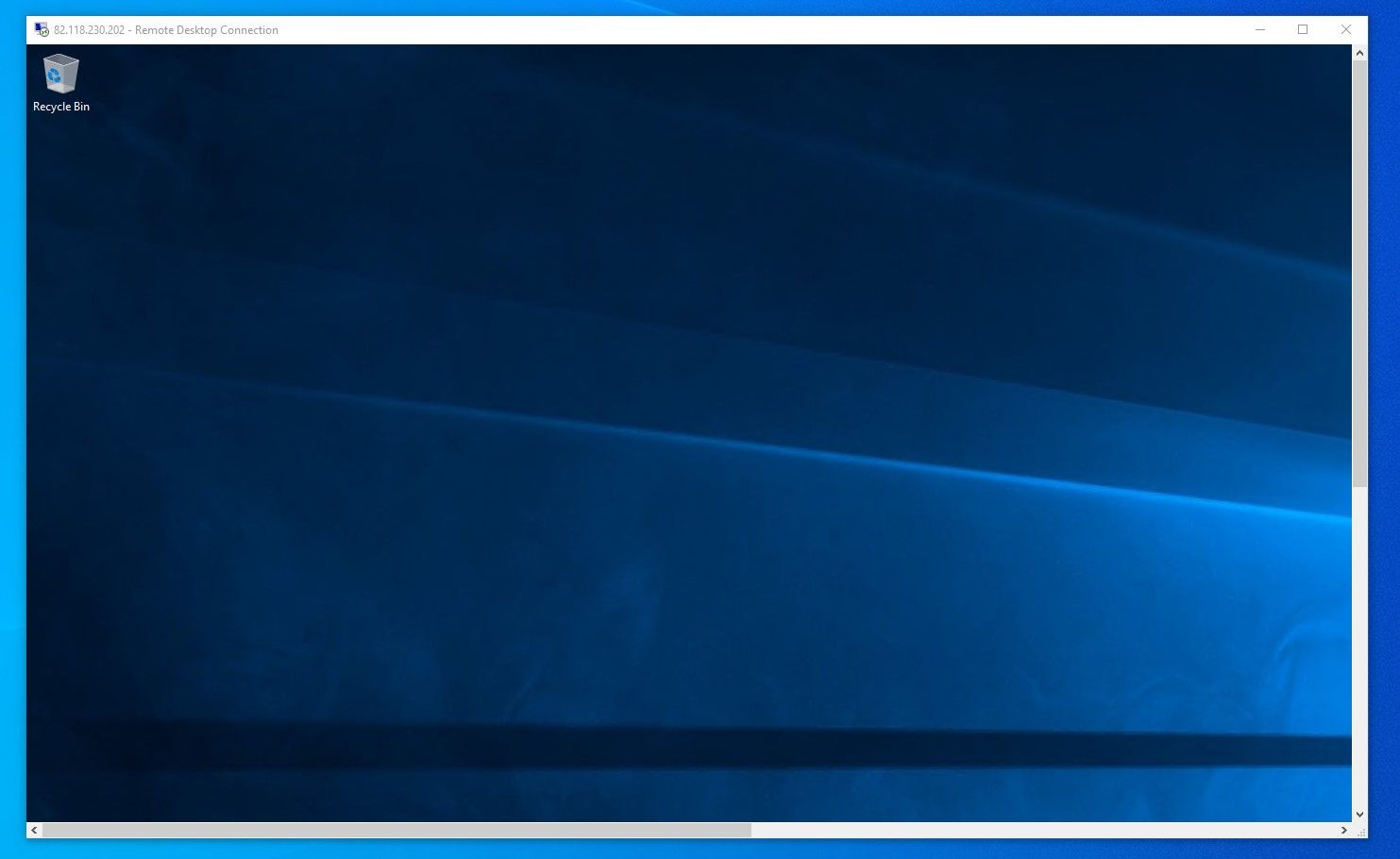
If you are having trouble connecting to your VPS, it is possible that the RDP service is not running on the VPS. To start the RDP service, you can follow these steps:
- Open the Start menu and search for "Services."
- Click on the "Services" app to open it.
- Scroll down the list of services and find the "Remote Desktop Services" entry.
- Right-click on "Remote Desktop Services" and select "Start" from the context menu.
How to enable RDP Access on your VPS
Connect to the VPS via the OOB console in your clients' area panel and access the Server Manager tool.
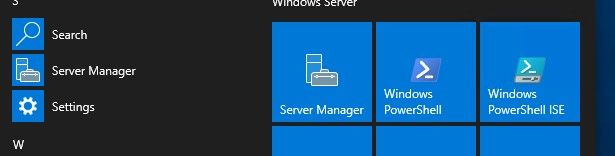
Enable RDP access by clicking on the "Remote Desktop" button in the Server Manager dashboard. Enable it by selecting the proper radio button and apply the changes.